Ang WiFi And Bluetooth Automation
Mahimo nimo tugutan ang imong device nga awtomatik nga magkonektar ug magdiskonekta ingon man usab sa lock ug unlock uban sa Tasker.
Adunay usa ka app nga adunay mga nagbalik-balik nga mga buluhaton alang kanimo sama sa pagkonektar ug pag-disconnect sa mga koneksyon ingon man pag-lock ug pag-unlock. Kini nga app mao ang Tasker. Gitugot niini ang mga function sa imong device nga awtomatik nga magtrabaho. Uban niini nga app, mahimo ka mag-assign sa mga buluhaton nga ipahigayon. Ang Tasker, pananglitan, makamatikod kon asa ka ug mahimo nga ibalhin ang imong device sa usa ka hilom nga paagi sa usa ka eskedyul sa panahon.
Ang app mahimo usab nga awtomatikong i-turn sa imong music app sa matag higayon nga imong ikonektar ang imong device ngadto sa usa ka speaker o headphone. Ang mga buluhaton walay katapusan.
Kini nga panudlo magdala sa imong paagi pinaagi sa proseso kon unsaon pagtakda sa mga automation lakip ang mga buluhaton nga naglakip sa imong mga koneksyon sa WiFi ug Bluetooth.
Mahimo ka makahimo og usa ka profile sa pagbalhin niini nga mga koneksyon sa o off sa pipila ka mga dapit nga makatabang kanimo sa pagluwas sa battery.
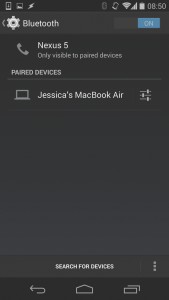
-
Pagpares sa mga Devices
Kinahanglan nimo nga masiguro nga una nga ang imong Android device gipares na sa device nga gusto nimo nga ikonektar niini. I-on ang Bluetooth sa matag device dungan. Lakaw ngadto sa setting sa Bluetooth ug pangitaa ang mga gamit. Pilia ang device nga gusto nimo nga ikonektar ug ipares.
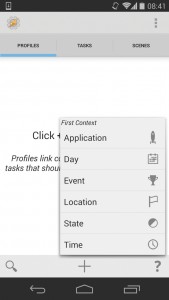
-
Bag-ong Profile
I-download ug ilunsad ang Tasker app gikan sa Play Store. Sunda ang impormasyon sa screen ug ipadayon ang pag-tap sa checkmarks hangtud nga maabot ang main screen Profiles / Tasks / Scenes. Pilia ang tab sa Profiles ug i-tap + nga makita sa ubos sa screen aron magsugod sa pagmugna og profile.
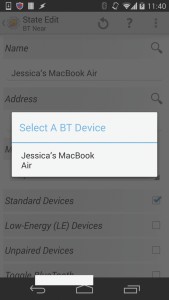
-
Koneksyon
Pilia ang Estado> Net> BT Duol. Pilia ang gipares nga aparato gikan sa pop-up. Balika ra usab ang proseso alang sa Address. Pilia ang checkbox nga adunay ngalan nga "Standard Devices". Pindota ang yawi sa likud. Usa ka pop up ang magbukas, pilia ra ang Bag-ong Buluhaton sa pop up.
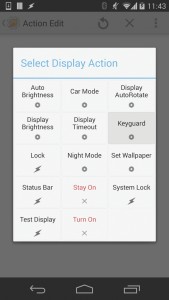
-
Likayi ang Keyguard
Pagtudlo usa ka ngalan sa imong buluhaton ug i-tap ang checkmark. Pag-tap sa nakit-an nga + sa ilawom sa screen ug pilia ang Ipakita> Keyguard. Siguruha nga imong gipili ang Off sa screen sa Action Edit. Mahimo ka dayon nga mobalik sa punoan nga screen sa Tasker pinaagi sa pagpadayon sa butones sa likud sa duha ka beses.
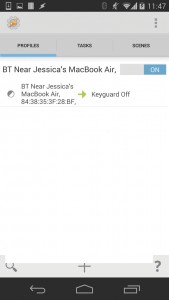
-
Aktibo ang Profile
Pag-tap sa slider aron maablihan kini. Gitugotan niini ang imong lockscreen nga ma-disable matag higayon nga makakita kini usa ka signal sa Bluetooth. Mahimo mo usab nga dili paganahon ang locker kung ang imong aparato nakatagbo usa ka signal sa Wi-Fi. Yano nga paghimo usa pa nga profile ug itakda ang Estado> Net> WiFi Duol.
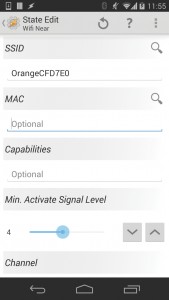
-
Pilia ang Wi-Fi Signal
Pag-tap tapad sa SSID ug pilia ang Wi-Fi. Balika kini nga prodecure alang sa Mac. Pagbag-o sa “Min. Pag-aktibo… ”sa bisan unsang karakter gawas ang 0. I-press ang back key ug pilia ang Bag-ong Buluhaton. Pagtudlo usa pa nga ngalan ug pagsusi sa checkmark. Pag-tap + ug pilia ang Ipakita> Keyguard> Patay.
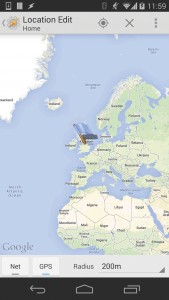
-
Profile sa Lokasyon
Ang imong Wi-Fi ug Bluetooth mahimong gamiton sa awtomatikong gamit ang Tasker, matag higayon nga anaa ka sa usa ka partikular nga lugar. Mas maayo nga anaa sa usa ka dapit diin gusto nimo gamiton kini samtang nag-set niini nga profile. Paghimo sa profile niining panahona gamit ang Location. Diha sa toolbar, i-tap ang kompas alang sa Tasker aron sa pagpangita kanimo.
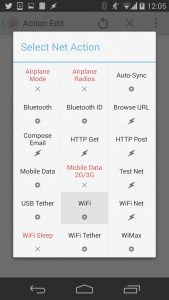
-
Pag-automate sa Wi-Fi
Pindota ang back key aron makagawas sa mapa. Pagtudlo usa ka ngalan alang sa lokasyon ug pag-tap sa checkmark. Hatagan ang buluhaton og usa ka bag-ong ngalan pinaagi sa pagpili sa Bag-ong Buluhaton alang sa menu nga mag-pop up. Pag-tap + aron makadugang usa ka aksyon ug pagpili sa Net> WiFi> On.
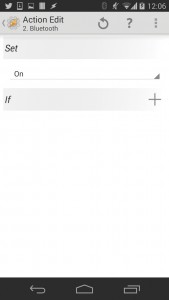
-
Bluetooth
Pagbalik sa Pag-edit sa Buluhaton pinaagi sa pagpadayon sa Balik yawi. Pag-tap + dayon pagpili Net> Bluetooth> On. Ibalhin karon sa Tasker ang imong Bluetooth ug Wi-Fi sa matag higayon nga nakita nga naa ka sa kana nga piho nga lokasyon. Ang mga koneksyon mapalong usab dayon sa imong pagbiya sa lokasyon.
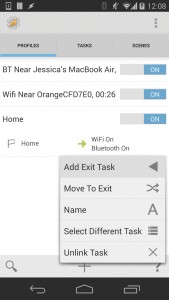
-
Idugang ang Exit Task
Mobalik sa punoan nga screen sa Tasker ug palapdan ang profile nga imong gihimo pinaagi sa pag-tap niini. Pugngi ang teksto nga WiFi Sa / Bluetooth Sa. Adunay usa ka pop-up nga makita. Pilia ang Pagdugang Paggawas sa Buluhaton> Bag-ong Buluhaton, paghatag usa ka ngalan sa buluhaton ug paghimo duha pa nga mga aksyon. Ang kini nga mga aksyon mahimo’g Net> WiFi> Off ug Net> Bluetooth> Off.
Ipakigbahin ang imong kasinatian sa pagsunod niini nga panudlo
Pag-drop sa usa ka comment sa seksyon sa ubos.
EP
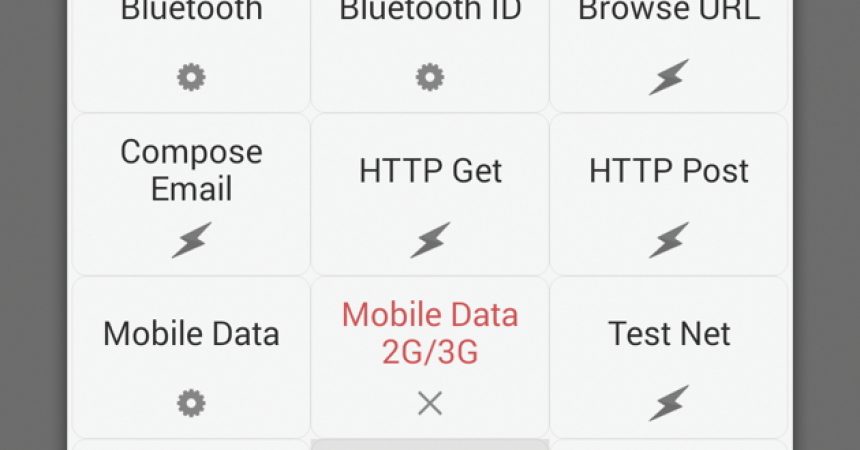

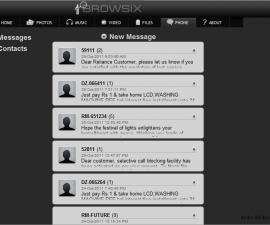



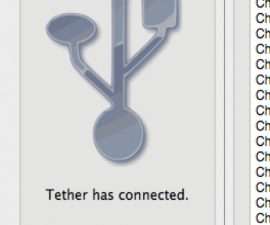
Gikinahanglan ko ang akong bluetooth nga magtrabaho nga maayo sa Wifi.
Gihatagan ko niining artikuloha ang hingpit nga solusyon nga nagtrabaho.
Salamat
Sa katapusan wifi ug bluetooth integrated.
Nahimo!