USB 3.0 Sa Pag-instalar sa ADB And Fastboot Drivers
Kung ikaw adunay usa ka Windows 8 o 8.1 nga laptop o PC uban sa mga USB 3.0 port ug ikaw usab usa ka gumagamit sa Android nga gahum, tingali nakit-an nimo ang usa ka isyu gamit ang mga driver sa ADB ug Fastboot.
Ang pag-instalar lang sa mga drayber ug pagkonektar sa usa ka Android device sa PC nga adunay Windows 8 o 8.1 dili igo alang sa imong PC nga makit-an ang imong telepono ug magpadagan. Adunay usa ka pagkapakyas sa koneksyon taliwala sa Android device ug sa kompyuter ug ang aparato dili mamatikdan o ang PC matapos nga naipit nga naghulat alang sa aparato.
Ang hinungdan sa kini nga isyu mao ang kombinasyon sa Windows 8 o 8.1 ug USB 3.0. Sa ilang labing bag-o nga makina, gisugdan sa Microsoft ang pag-instalar sa ilang kaugalingon nga mga USB driver nga dili tugotan ka nga makakonektar sa usa ka Android device sa ADB o Fastboot mode. Kini nga piho nga isyu mahimo’g masulbad pinaagi sa pag-ilis sa mga USB driver sa Microsoft og mga USB driver gikan sa Intel.
Niini nga post, ipakita namon kanimo kung unsaon nimo mahimo’g ayohon kini nga isyu. Sunda uban ang among panudlo sa ubus.
Puli ang mga Microsoft USB 3.0 Driver Sa USB 3.0Drivers sa Intel
Ang una nga kinahanglan nimong buhaton mao ang pagpangita alang sa Intel (R) USB 3.0 eXtensible Host Controller sa Device Manager> Universal Serial Bus Controllers. Kung wala nimo makit-an ang nahisgutan nga drayber, sunda ang among panudlo sa ubus.
- Una kinahanglan nimo nga i-download kini: Intel (R) _USB_3.0_eXtensible_Host_Controller_Driver rev. 1.0.6.245
- Kung, bisan pa niana, sa imong PC o laptop imong gipadagan ang Windows 8.1 nga may Haswell processor, ang file nga kinahanglan nimo i-download mao kini: Intel (R) _USB_3.0_eXtensible_Host_Controller_Driver_3.0.5.69.zip
- Human i-download ang angay nga mga driver sa Intel zip file alang nimo partikular nga PC o laptop, kinahanglan nimo i-download ang mosunod nga mga gi-edit nga mga file:
- Human i-download ang mga file sa driver sa Intel ug ang gi-edit nga mga file, kinahanglan nimo unzip ang na-download nga mga USB USB 3.0 driver sa imong PC o desktop sa laptop.
- Ablihi ang unzipped Intel USB 3.0 folder ug pangitaa ug ablihi ang Mga Driver> Win7> x64. Kopyaha ang parehas nga gi-edit nga mga file nga imong gi-download sa lakang 3 hangtod x64.
- Makita nimo ang usa ka prompt nga nagsugo kanimo sa pagpuli sa mga file, ilisan ang kasamtangan nga mga file uban sa mga bag-ong gi-edit nga mga file nga imong gikopya sa lakang 5.
- Ipadayon ang Windows ug ang R key ug i-paste ang sugo: "shutdown.exe / r / o / f / t 00”. Pag-press enter ug i-reboot ang imong computer.
- Igabalik ka sa mode sa pag-setup / pag-ayo. Gikan didto, pag-adto sa Troubleshoot> Mga advanced nga kapilian> Mga setting sa pagsugod> Pagsugod usab.
- Sa diha nga ang imong computer magsugod, i-press ang F7 key aron dili mamatikdan ang driver's signature verification. Ang imong computer kinahanglan nga mag-usab pag-usab.
- Kung na-boot na ang imong computer, adto sa ug buksan ang Device Manager> Intel (R) USB 3.0 eXtensible Host Controller - 0100 Microsoft. Pagpanghimatuud nga ang drayber gihatag sa Microsoft.
- Sa parehas nga menue, pag-klik Browse ang akong computer alang sa driver software> tugoti nga pumili ako gikan sa usa ka lista sa mga driver sa aparato gikan sa akong computer> Adunay disk> pilia ang inf file. Pag-klik sa OK
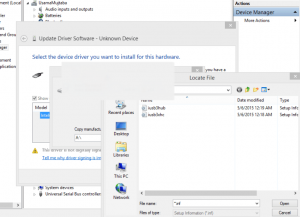
- Kinahanglan nimo ang usa ka bintana nga mopasidaan kanimo mahitungod sa disable driver signature verification. I-confirm ang instalasyon ug tugoti ang computer sa pag-instalar sa drayber.
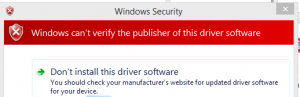
- Ipadayon ang Windows ug ang R key ug isulti ang sugo: "exe / r / o / f / t 00". Tuploka ang enter ug ang imong computer mag-reboot. Sunda ang mga instruksyon nga gihatag sa lakang 5.
- Kung na-boot na ang imong kompyuter, buksan ang Device Manager> pangitaa ang usa ka wala mailhi nga aparato> pag-right click> mga detalye sa driver> pilia ang Hardware Ids. Pangitaa ang code nga "VID_8086" sa mga hardware Ids.
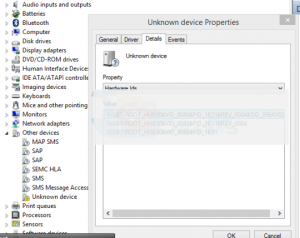
- Kung napares na nimo ang hardware ID, i-klik ang Update Driver> Tan-awa ang akong computer alang sa driver software> tugoti akong mopili gikan sa usa ka lista sa device drayber gikan sa akong computer >Pagbaton og disk > pilia ang INFfile ug i-klik ok.
- I-reboot ang imong computer.
- Kung na-boot na ang imong computer, adto sa Device Manager> Mga kontrol sa Universal Serial Bus. Pangitaa ang Intel (R) USB 3.0 eXtensible Host Controller ug ang Intel (R) USB 3.0 Root Hub aron mapamatud-an nga malampuson nimo nga na-install ang mga driver sa Intel sa mga driver sa Microsoft sa imong PC.
Pagkahuman nimo gipulihan ang mga drayber sa Microsoft og mga Intel USB driver, kinahanglan wala ka’y mga problema sa pag-install sa mga driver sa ADB ug Fastboot. Kung buhaton nimo kini, mahimo nimo nga makonektar ang imong aparato nga malampuson sa imong PC.
Nakasulod ka ba sa mga driver sa ADB ug Fastboot sa imong device?
Ipakigbahin ang imong kasinatian sa kahon sa mga komento sa ubos.
JR
[embedyt] https://www.youtube.com/watch?v=UkI9v878btI[/embedyt]
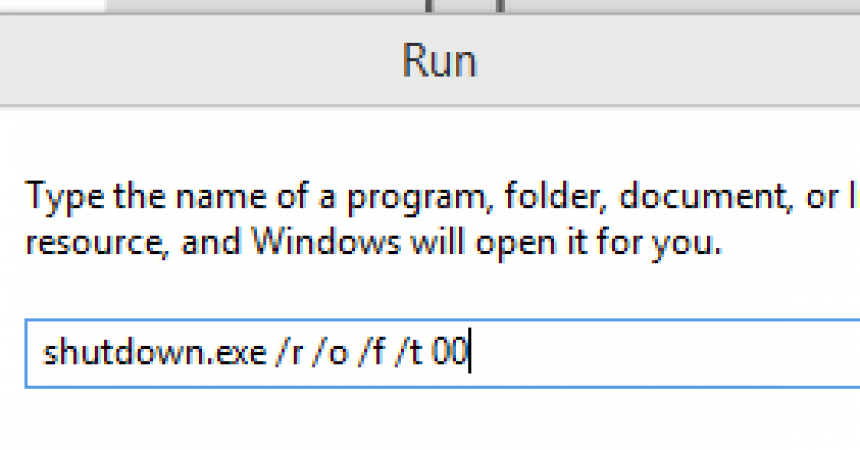

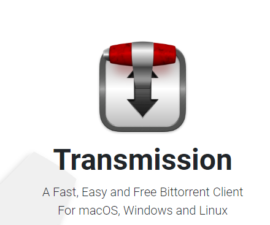
![Giunsa-sa: I-update ang Sony Xperia L C2104 / C2105 Sa Android 4.2.2 [15.3.A.0.26] Opisyal nga Firmware Giunsa-sa: I-update ang Sony Xperia L C2104 / C2105 Sa Android 4.2.2 [15.3.A.0.26] Opisyal nga Firmware](https://www.android1pro.com/wp-content/uploads/2013/11/a1-270x225.gif)


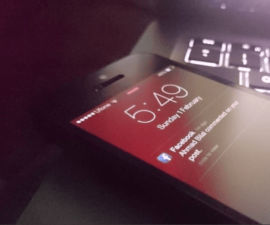
Unsa man kung ako adunay usa ka AMD ryzen cpu ug dili mga Intel chips, nga gamiton sa mga driver kaniadto?
Ingon sa nahibal-an nimo, ang among giya sa itaas tin-aw nga detalyado lamang ang mga Intel chips ug dili AMD busa ang tanan nga mga drayber nga gilista sa ibabaw kinahanglan gamiton uban ang Intel, bisan pa dili mobati nga buhaton ang usa ka yano nga pagpangita sa Google alang sa mga drayber sa AMD.